SwiftUI offers us a devoted Path kind for drawing customized shapes. It’s very low level, by using which I suggest you will typically favor to wrap it in some thing else in order for it to be extra useful, however as it’s the constructing block that underlies different work we’ll do we’re going to begin there.
Just like colors, gradients, and shapes, paths are views in their personal right. This skill we can use them simply like textual content views and images, even though as you’ll see it’s a bit clumsy.
Let’s begin with a easy shape: drawing a triangle. There are a few approaches of developing paths, which includes one that accepts a closure of drawing instructions. This closure ought to receive a single parameter, which is the course to draw into. I understand this can be a bit brain-bending at first, due to the fact we’re growing a direction and interior the initializer for the direction we’re getting surpassed the direction to draw into, however suppose of it like this: SwiftUI is growing an empty route for us, then giving us the danger to add to it as a lot as we want.
Paths have plenty of strategies for growing shapes with squares, circles, arcs, and lines. For our triangle we want to cross to a declaring position, then add three traces like this:
We haven’t used CGPoint before, however I did sneak in a rapid reference to CGSize lower back in venture 6. “CG” is quick for Core Graphics, which presents a resolution of simple kinds that lets us reference X/Y coordinates (CGPoint), widths and heights (CGSize), rectangular frames (CGRect), and even numbers (CGFloat).
When our triangle code runs, you’ll see a giant black triangle. Where you see it relative to your display screen relies upon on what simulator you are using, which is section of the hassle of these uncooked paths: we want to use specific coordinates, so if you favor to use a route by means of itself you both want to take delivery of that sizing throughout all units or use some thing like GeometryReader to scale them relative to their container.
We’ll seem to be at a higher alternative shortly, however first let’s seem to be at coloring our path. One choice is to use the fill() modifier, like this:
We can also use the stroke() modifier to draw around the path rather than filling it in:
That doesn’t seem to be pretty right, even though – the backside corners of our triangle are fantastic and sharp, however the pinnacle nook is broken. This occurs due to the fact SwiftUI makes certain strains join up neatly with what comes earlier than and after as a substitute than simply being a sequence of person lines, however our remaining line has nothing after it so there’s no way to make a connection.
One way to restore this is simply to draw the first line again, which potential the final line has a connecting line to in shape up with:
That works great, as you can see. And it even works excellent with transparency: if use a obvious stroke coloration such as Color.blue.opacity(0.25) then you’ll see the entire stroke receives diminished uniformly, barring seeing any type of double stroke alongside the first line.
An choice is to use SwiftUI’s devoted ShapeStyle struct, which offers us manipulate over how each line must be related to the line after it (line join) and how each line ought to be drawn when it ends besides a connection after it (line cap). This is specifically beneficial due to the fact one of the alternatives for be part of and cap is .round, which creates gently rounded shapes:
With that in vicinity you can take away the more line from our path, due to the fact it’s no longer needed.
Using rounded corners solves the hassle of our hard edges, however it doesn’t resolve the hassle of constant coordinates. For that we want to pass on from paths and seem at some thing extra complex: shapes.
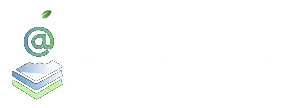
0 Comments