The fundamentals of neumorphism
Before we get into the code, I simply prefer to temporarily contact on the two core ideas of this format trend, due to the fact it will be applicable as we progress:
It makes use of highlights and shadows to outline the shapes of objects on the screen.
Contrast is commonly reduced; full white or black aren’t used, which is what permits the highlights and shadows to stand out.
The quit end result is an “extruded plastic” seem to be – a consumer interface sketch that truely appears clean and fascinating barring being harsh on your eyes. I can’t repeat sufficient that lowering distinction and relying on shadows for shapes has serious affects on accessibility, and we’ll be coming returned to this later.
However, I nonetheless suppose it’s really worth taking the time to discover neumorphism in SwiftUI – even if you don’t use it in your very own apps, it’s a bit like a coding kata that will assist hone your skills.
OK, sufficient waffle – let’s seem at some code.
Building a neumorphic card
The easiest beginning factor is to construct a neumorphic card: a rounded rectangle that will comprise some information. From there we’ll seem to be at how we can cross it over to different components of SwiftUI, however the standards continue to be the same.
Start by way of growing a new iOS challenge the use of the Single View App template. Make certain and use SwiftUI for the person interface, then title it Neumorphism.
Tip: If you have get entry to to Xcode’s SwiftUI preview, I advise you spark off it now – you’ll discover it plenty less complicated for experimentation.
We’re going to begin via defining a coloration to signify an off white shade. This isn’t gray, however a very delicate tint that provides a little warmness or coolness to the UI. You can add this in an asset catalog if you want, however right here it’s simpler in code.
Add this Color extension backyard of the ContentView struct:
Yes, that’s very almost white, however it’s darkish ample that authentic white will stand out like a glow when we want it.
Now we can fill in the physique for ContentView, giving it a ZStack that takes up the full screen, and the use of our new off white colour to fill the entire space:We’re going to use a rounded rectangle to characterize our card, and we’ll restore it at 300x300 to make it a high-quality and clear on the screen. So, add this to the ZStack, under the color:
That will have a default coloration of black, however in neumorphism we choose to dramatically minimize contrast, so we substitute that with the equal coloration we use for our heritage – correctly making the structure invisible.
So, alternate it to this:
Now for the vital part: we outline the structure the use of shadows, one darkish and one light, as if there had been a mild casting rays from the top-left nook of the screen.
SwiftUI lets us observe modifiers more than one times, which makes neumorphism effortless to achieve. Add these two modifiers to your rounded rectangle to see it in action:
That’s a darkish shadow offset in the backside right, and a mild shadow offset in the pinnacle left. The mild shadow is seen due to the fact we used off-white for our background, and collectively the card will become visible.
We’ve solely written a handful of strains of code, however already we have a neumorphic card – I hope you’ll agree SwiftUI makes it rather easy!
Building a easy neumorphic button
As UI factors go, cards are pretty low hazard for neumorphism – as lengthy as the UI inner your playing cards is clear, the card border itself should effortlessly no longer exist and you wouldn’t have an effect on accessibility. Buttons are a distinct depend due to the fact they exist to be tapped, so decreasing their distinction can do extra damage than good.
Let’s discover this via developing a customized button style, which is how SwiftUI lets us share button configurations in many places. This is a whole lot extra handy than attaching plenty of modifiers to each button we create – we can simply outline the fashion once, and share it in many places.
We’re going to outline a button fashion that is correctly empty: SwiftUI will hand us the label for the button, which would possibly be some text, an image, or some thing else, and we’ll ship it again unmodified.
Add this struct someplace outdoor of ContentView:
That configuration.label is what holds the contents of the button, and we’ll be including extra to it shortly. First, though, let’s outline a button that makes use of it, so you can see the graph evolve:
You won’t see some thing different on the display screen however we can repair that by means of including our neumorphic impact to the button style. This time we’re no longer going to use a rounded rectangle due to the fact for easy icons a circle appears better, however we do want to add some padding so that the faucet vicinity of the button is pleasant and big.
Modify your makeBody() technique so that we add some padding, then region our neumorphic impact as a historical past to the button:
That takes us a lot of the way toward the impact we want, however if you run the app again you’ll see it doesn’t behave nicely in exercise – the button doesn’t reply visually when pressed, which is simply odd.
To restore this, we want to study the configuration.isPressed property inner our customized button style, which reviews whether or not the button is presently being held down or not. We can use that to alter our styling to provide some visible indication of whether or not the button is pressed.
Let’s begin simple: we’ll use a Group for the button’s background, then take a look at configuration.isPressed and return both a flat circle if the button is pressed, or return our modern shadowed circle otherwise:
Because the isPressed country uses a circle with the off white color, it makes our impact invisible when the button is being held down.
Warning: Because of the way SwiftUI calculates tappable areas, we simply by chance made the tappable region for our button honestly small – you want to faucet on the photograph itself, no longer the neumorphic layout round it. To restore that, add the .contentShape(Circle()) modifier immediately after .padding(30), forcing SwiftUI to use all reachable house for the tap.
Now, we may want to create a faux depressed impact by means of flipping the shadows – via copying the two shadow modifiers from the ordinary effect, then replacing the white and black X and Y values, like this:
Creating internal shadows for a button press
Our modern-day code sort of works, however human beings interpret the impact in a different way – some see it as a concave button, others see it as the button nevertheless being raised however the mild coming from a exceptional angle.
A higher thought is to create an internal shadow that appears an awful lot extra like the button is being pressed inwards. This doesn’t come with SwiftUI as standard, however we can make one without problems enough.
Creating an internal shadow requires two linear gradients, and these will be the first of many internal gradients we’ll be the usage of in this article, so we’ll add a small helper extension to LinearGradient to make growing popular gradients easier:
With that in vicinity we can simply furnish a variadic listing of colorations to get lower back a linear gradient of them in a diagonal direction.
Now for the vital part: as an alternative than including two flipped shadows to our pressed circle, we’re going to overlay a new circle on pinnacle of it, provide it a blurred stroke, then masks it with every other circle that has a gradient. That’s a lot, however let me damage it down:
Our base circle is the neumorphic impact circle we have proper now, which is crammed with our off white color.
We location a circle over that, stroked with a grey border and blurred a little to make it a smooth edge.
We then masks that overlaid circle with some other circle, this time stuffed with a linear gradient.
When you masks one view with another, SwiftUI makes use of the alpha channel of the masks to decide what must be proven of the underlying view. So, if we draw a blurry grey stroke then masks it the usage of a linear gradient of black to clear, the blurry stroke will be invisible on one facet and fade in on the different – we get a clean internal gradient. To make the impact greater pronounced, we can offset the stroked circles a little in both direction, and with a little experimentation I observed that drawing the mild shadow in a thicker line than the darkish shadow absolutely helped maximize the effect.
Remember, neumorphism makes use of two shadows, one mild and one dark, to create a feel of depth, so we’ll add this internal shadow impact twice with exclusive colors.
Modify the configuration.isPressed circle to this:
If you run the app again you’ll see the button press effect is much more pronounced, and it looks better too.
Going dark
Before we begin searching at how we can enhance the accessibility troubles of neumorphism, let’s take a seem to be at how we can play with the impact to create different fascinating styles.
We can now use that as the background for ContentView by replacing its existing Color.white, like this:
Our SimpleButtonStyle appears out of region now, due to the fact it applies brilliant styling on a darkish background. So, we’re going to create a new darkish fashion that works better, however this time we’re going to break up it in two: a historical past view we can practice anywhere, and a button fashion that wraps it alongside the padding and content material form modifiers. This will permit us greater flexibility, as you’ll see.
The new history view we’re going to add will enable us to specify any structure for our visible effect, so we aren’t simply tied to circles any more. It will additionally song whether or not to draw a concave our convex impact (in or out) relying on an isHighlighted property that we can ship in externally.
We’re going to begin off surely simple, the use of a modified shadow flip strategy to getting a press effect. Add this struct now:
The amendment there is that the shadow measurement is decreased when the button is depressed – we use a distance of 5 factors as an alternative than 10.
We can then wrap that internal a DarkButtonStyle, which applies padding and a content material shape, like this:
First, add two greater colours to the Color extension, so we have some steady values to work with:
Finally, we can activate that for our button in ContentView by changing its buttonStyle() modifier:
A little experimentation
Now is a extraordinary time to scan with the effect, due to the fact it will assist you apprehend precisely what SwiftUI is doing for us.
For example, we may want to create a easy bump-like button by using including a linear gradient to the button, and flipping it when pressed:If you strive that you’ll see the button easily animates up and down as you press and launch it. I locate the animation a little distracting, so I propose you disable it via including this modifier in the makeBody() technique of DarkButtonStyle, after the present background() modifier:
This “pillow” button impact is fascinating, however if you’re thinking about the use of it I would propose you strive out three modifications to assist the buttons stand out a little more.
First, even even though it goes in opposition to the low-contrast precept of neumorphic design, I would ditch the grey icon and go with white instead, so that it without a doubt stands out. So, in ContentView you’d use this:
Second, if you add an overlay in the pressed kingdom for the button, no longer solely does it seem extra like a bodily button being pressed flat however it additionally helps distinguish its pressed kingdom from its unpressed state.
To make that happen, you want to insert an overlay() modifier after the fill() when isHighlighted is true, like this:
For an even sharper look, you may want to put off the two shadow() modifiers for the pressed state, which actually focuses the overlay instead.
Third, you may want to additionally add an overlay to the unpressed state, simply to assist mark that it’s a button. Put it at once after the fill() there too, like this:
Adding a toggle style
One of the advantages of splitting our button fashion from the neumorphic heritage fashion is that we can now add a toggle fashion the usage of the equal effect. This ability developing a new struct that conforms to the ToggleStyle protocol, which is comparable to ButtonStyle except:
We need to study configuration.isOn to decide whether or not the toggle is enabled or not.
We want to supply a button to cope with the true toggle motion itself, or at least some type of onTapGesture() or similar.
Add this struct to your venture now:
We want to put one of those in ContentView so you can try it for yourself, so start by adding this property there:
Next, wrap the existing button in a VStack with a spacing of 40, and place this below:
Your ContentView struct should look like this:
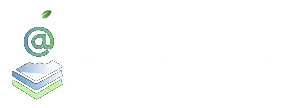
0 Comments